Pomocnicy Automatyzacji
Wprowadzenie
Podczas tworzenia zaawansowanych automatyzacji może wystąpić potrzeba użycia dodatkowego pola do zapisu stanu lub wprowadzenia danych. Elementy takie nazywamy "Pomocnikami Automatyzacji" i możemy je definiować w aplikacji.
Przejście do Pomocników Automatyzacji
W aplikacji Asystent domowy otwórz menu (klikając ikonę w lewym górnym rogu), a następnie kliknij w konfigurację. Wybierz z listy dostępnych elementów konfiguracji Asystenta domowego pozycję "Pomocnicy"
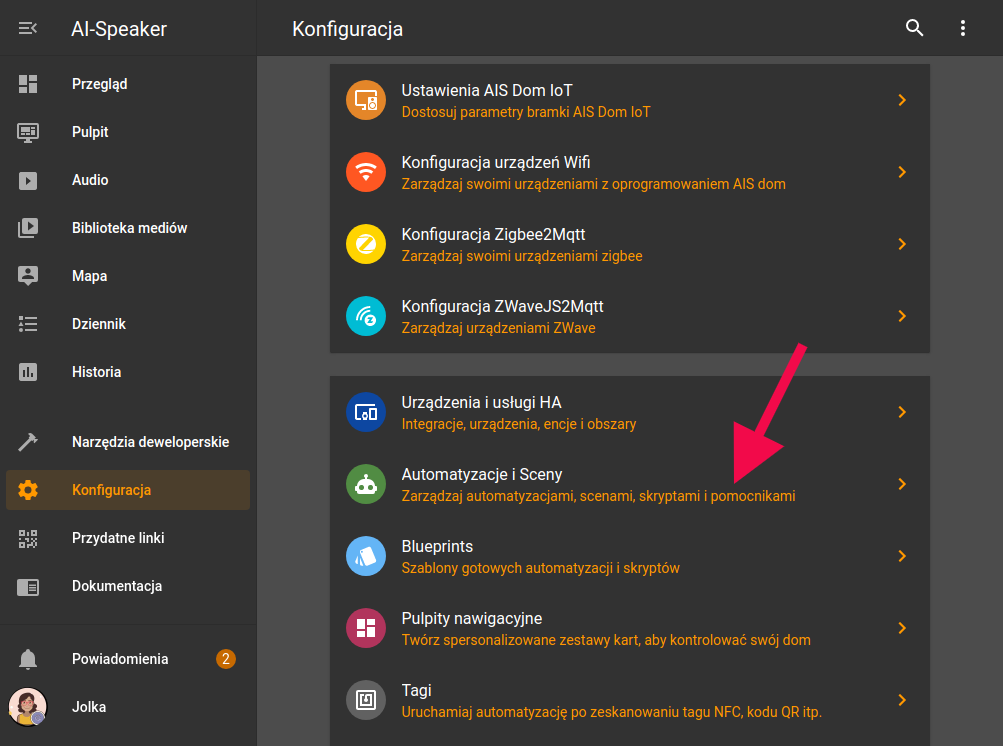
Ekran z listą Pomocników Automatyzacji
Na ekranie z listą "Pomocników Automatyzacji" możemy wybrać pozycję do edycji (klikając w nią) lub zdefiniować nowy element - klikając przycisk "plus" w prawym dolnym rogu.
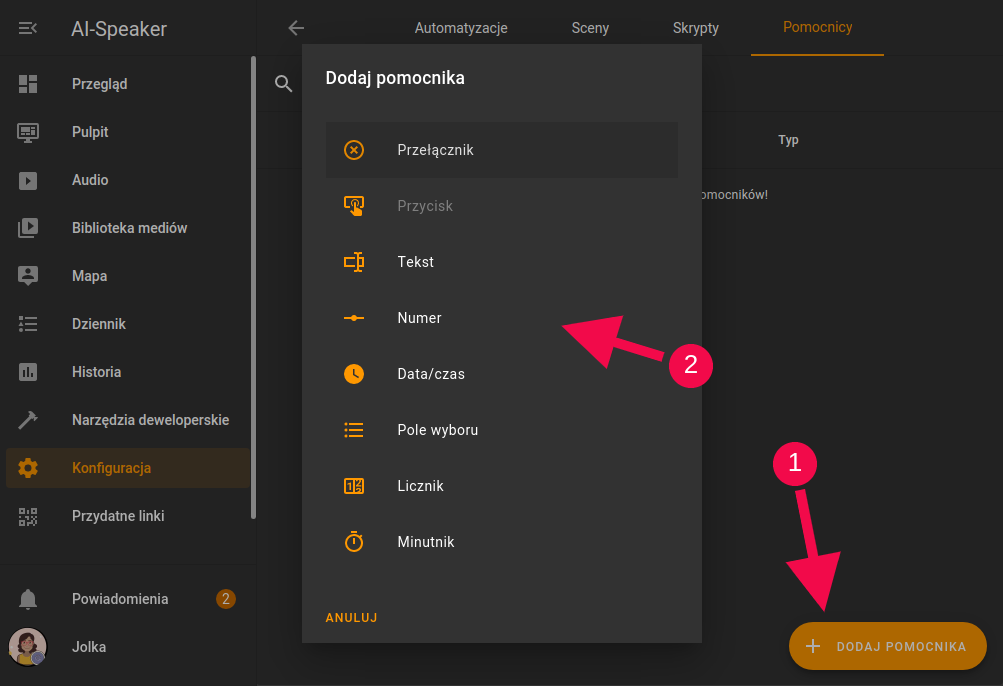
Definicja Pomocnika Automatyzacji
Z listy wybieramy jakiego typu element chcemy utworzyć, by potem przejść do definicji jego atrybutów.
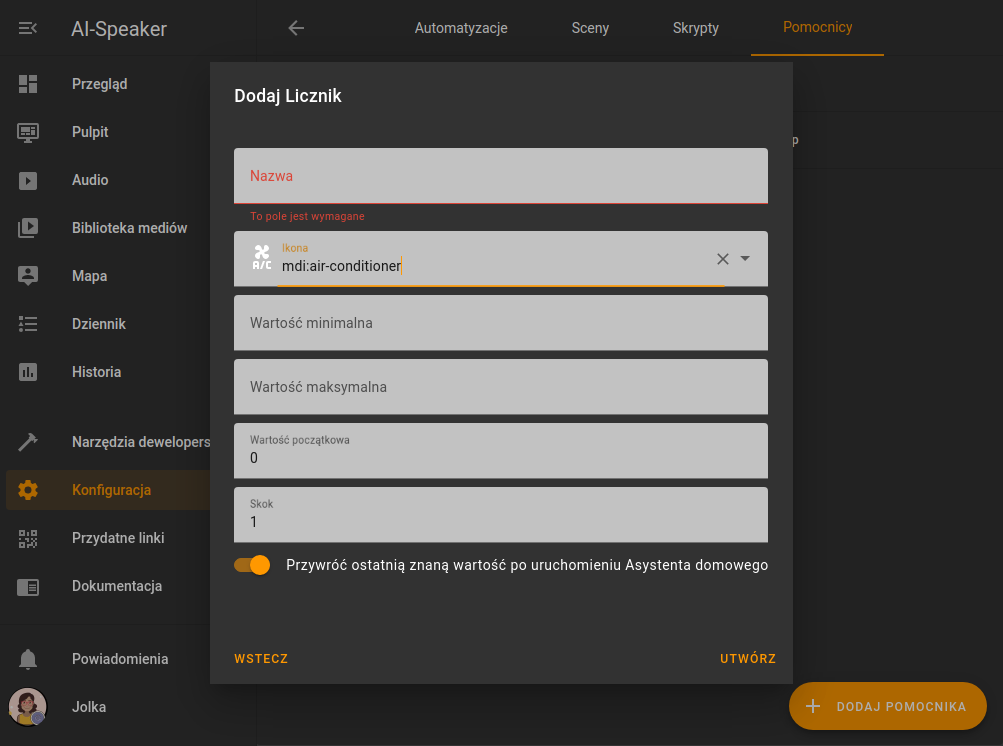
Po zdefiniowaniu elementu możemy umieścić go na karcie w interfejsie oraz użyć w automatyzacji.
Przykład - prosty budzik
Zdefiniujmy Pomocnika typu "Data i/lub godzina"
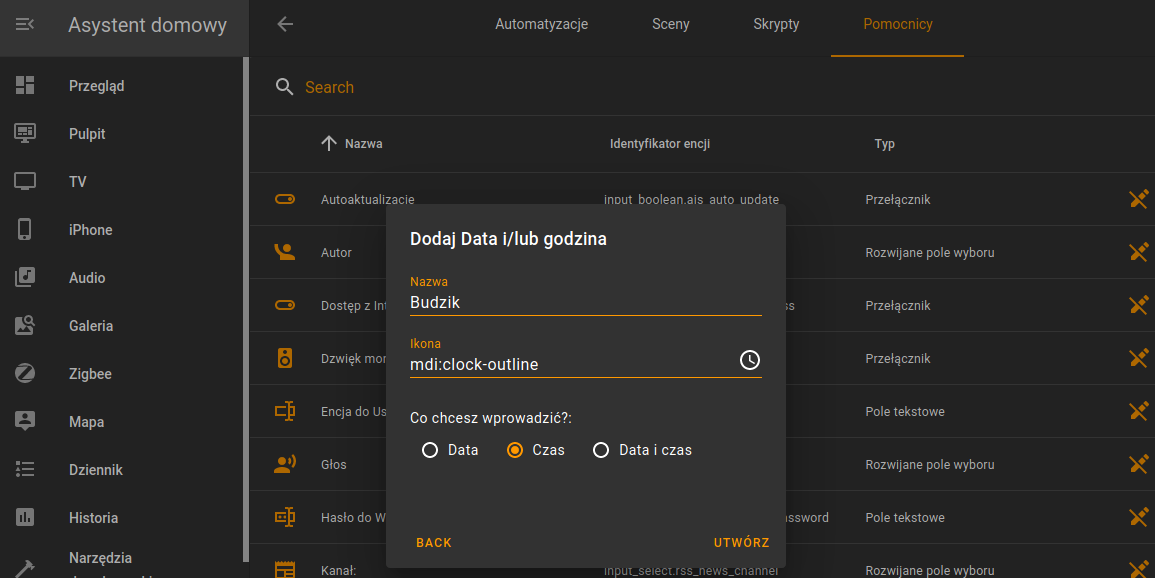
Po zdefiniowaniu atrybutów jak na obrazku powyżej naciskamy "UTWÓRZ".
Umieszczamy Pomocnika na karcie
Przechodzimy do naszego pulpitu i na wybranym widoku tworzymy nową kartę.
Może to być najprostsza karta wyświetlająca nasz element input_datetime.budzik
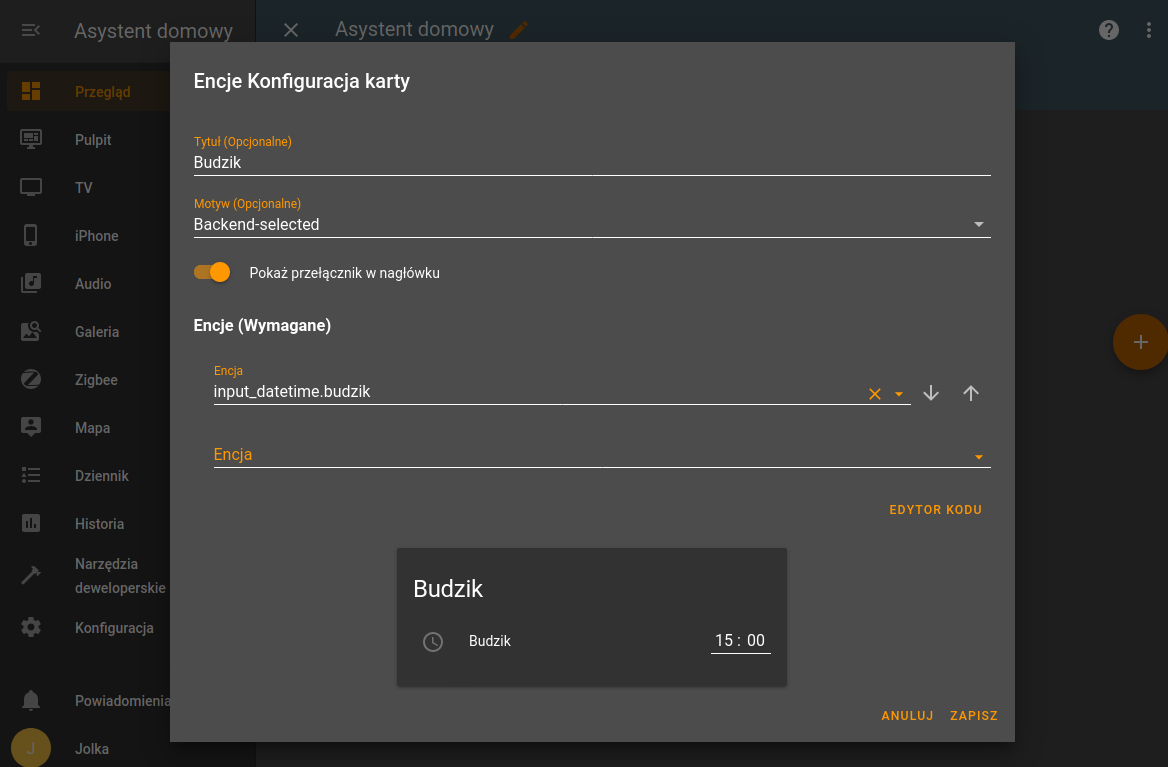
Oczywiście kartę możemy "upiększyć" dodając ręcznie obrazek, np. zdjęcie szefowej, która czeka na raport itd.:
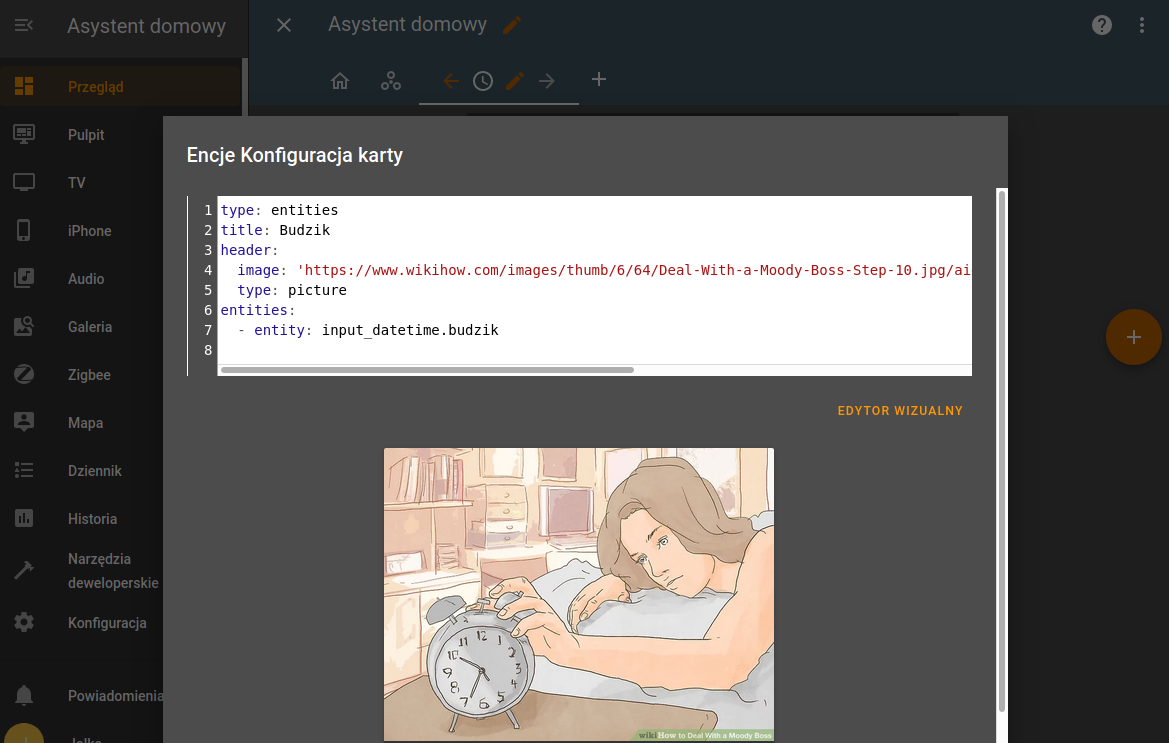
Kod karty w YAML:
type: entities
title: Budzik
header:
image: >-
https://www.wikihow.com/images/thumb/6/64/Deal-With-a-Moody-Boss-Step-10.jpg/aid236433-v4-728px-Deal-With-a-Moody-Boss-Step-10.jpg.webp
type: picture
entities:
- entity: input_datetime.budzik
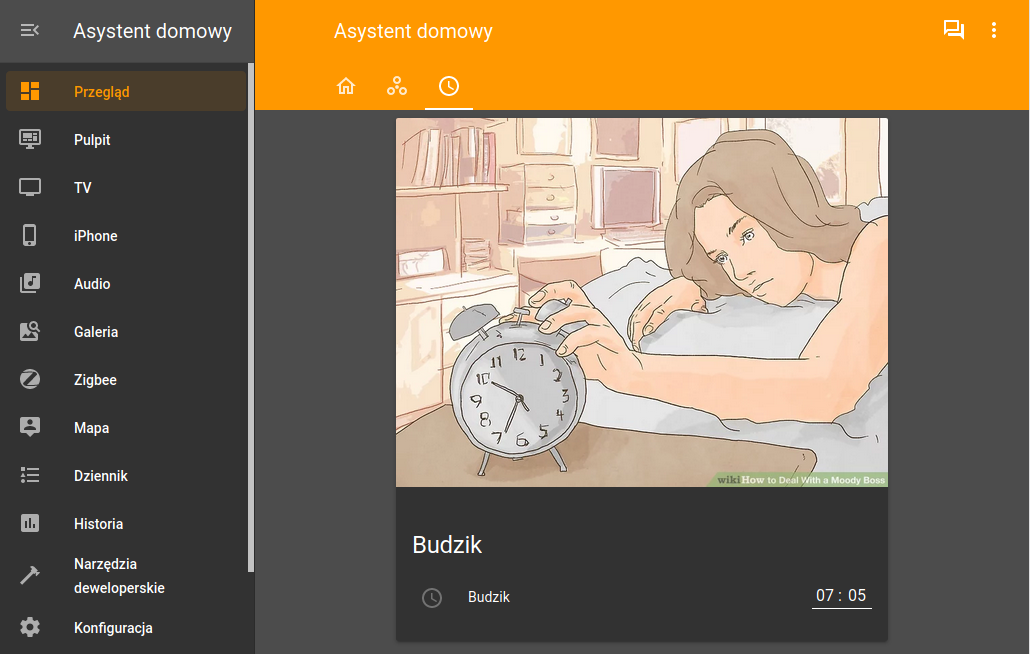
Użycie Pomocnika w automatyzacji
Definiujemy nową automatyzację:
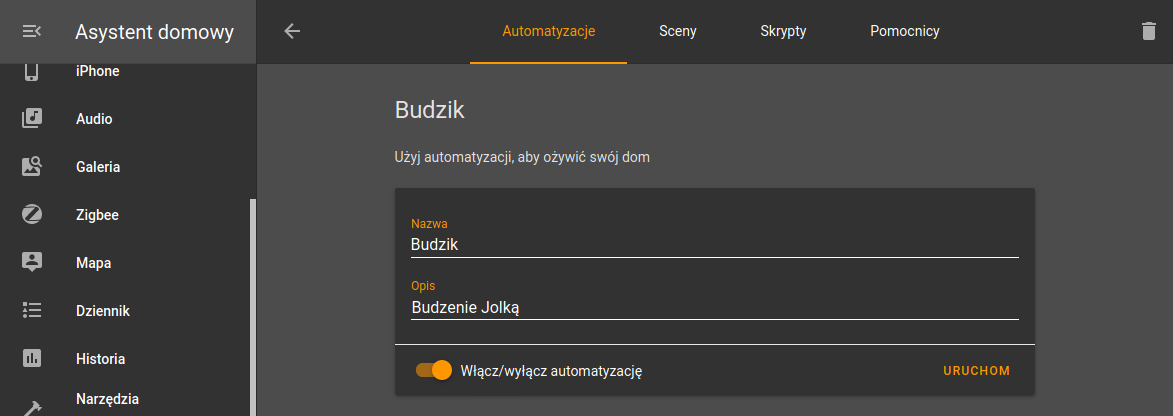
Jako wyzwalacz możemy zastosować szablon - sprawdzimy w nim, czy aktualny czas jest równy ustawionemu w polu budzik:
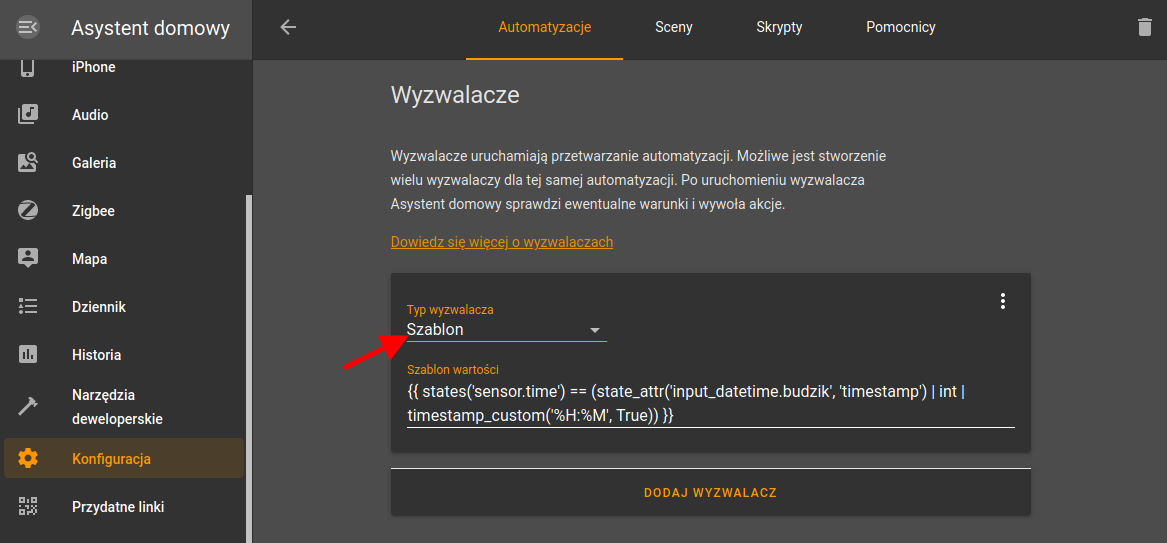
Cały kod szablonu:
{{ states('sensor.time') ==
(state_attr('input_datetime.budzik', 'timestamp') | int
| timestamp_custom('%H:%M', True)) }}
Kody szablonów możesz sprawdzać w "Narzędzia developerskie" -> "SZABLON"
Przejdz do sprawdzenia szablonu i w pole edytora szablonów wklej taki kod:
{{ states('sensor.time') }}
żeby zobaczyć stan sensora czasu w systemie.
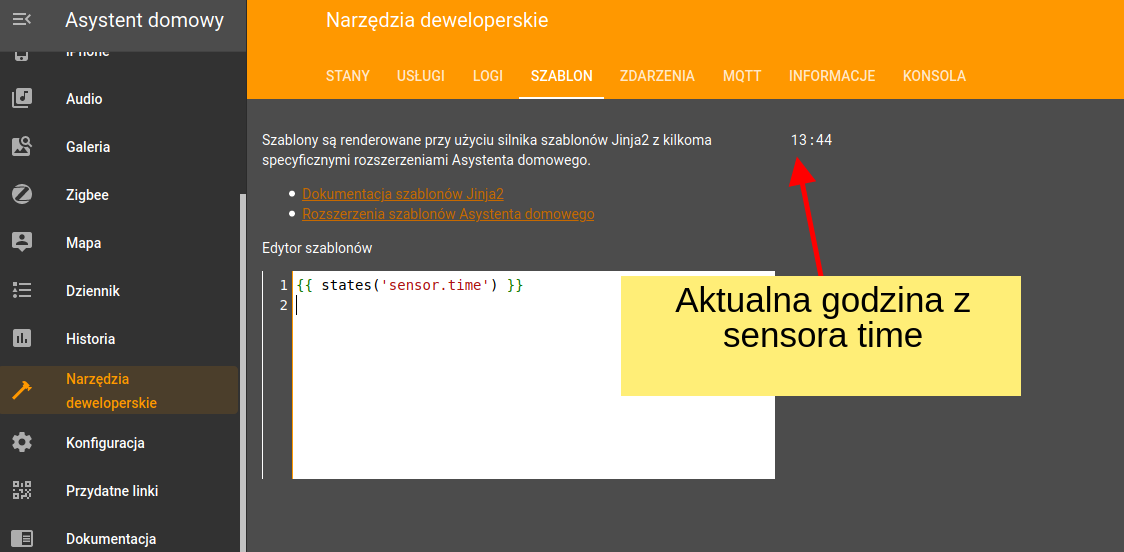
sensor.time to wbudowany element systemu Asystent domowy - godzina prezentowana w aplikacji.
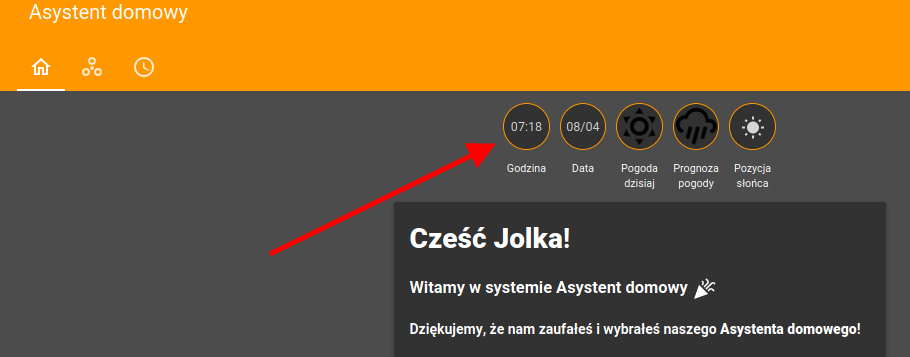
Następnie by zobaczyć, odpowiednio sformatowany, aktualny status elementu budzik, wklej taki kod:
{{ (state_attr('input_datetime.budzik', 'timestamp') | int | timestamp_custom('%H:%M', True)) }}
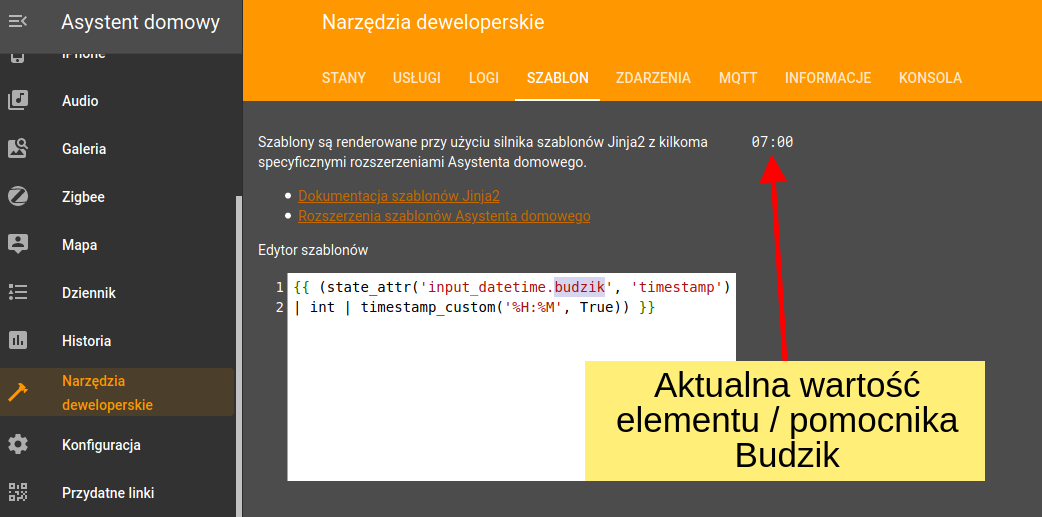
Cały kod sprawdzający, czy aktualna godzina i minuta jest równa nastawionej godzinie i minucie na budziku:
{{ states('sensor.time') ==
(state_attr('input_datetime.budzik', 'timestamp') | int
| timestamp_custom('%H:%M', True)) }}
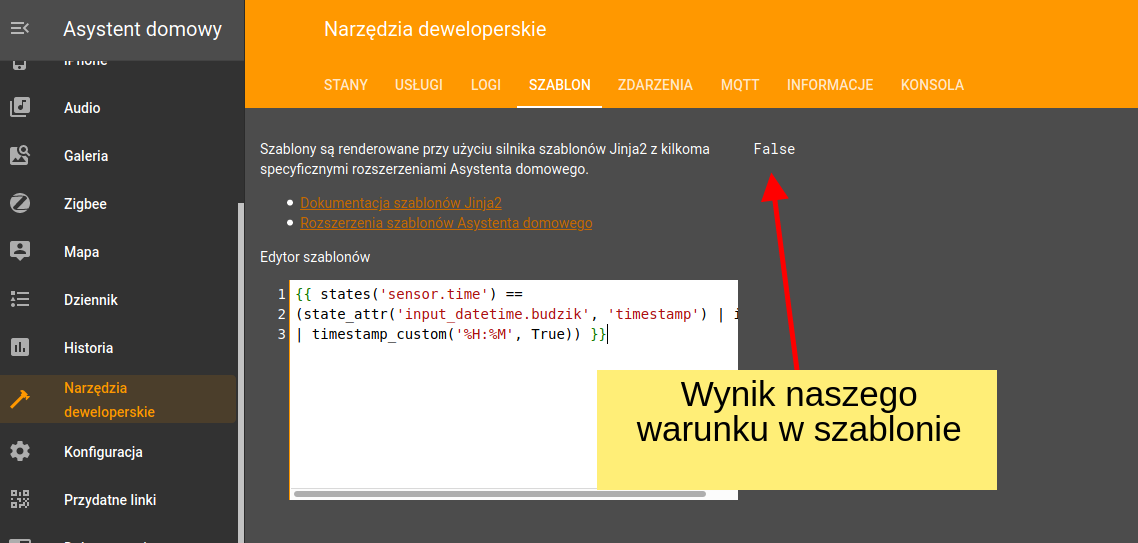
Gdy warunek będzie spełniony, czyli wartość sensor.time == wartości naszego elementu input_datetime.budzik automatyzacja zostanie uruchomiona.
Wykonanie akcji automatyzacji
Akcja automatyzacji może być tekstem, który Jolka przeczyta, żeby nas obudzić, dodatkowo możemy włączyć radio lub dowolną inną muzykę z dysku czy serwisu zdalnego.
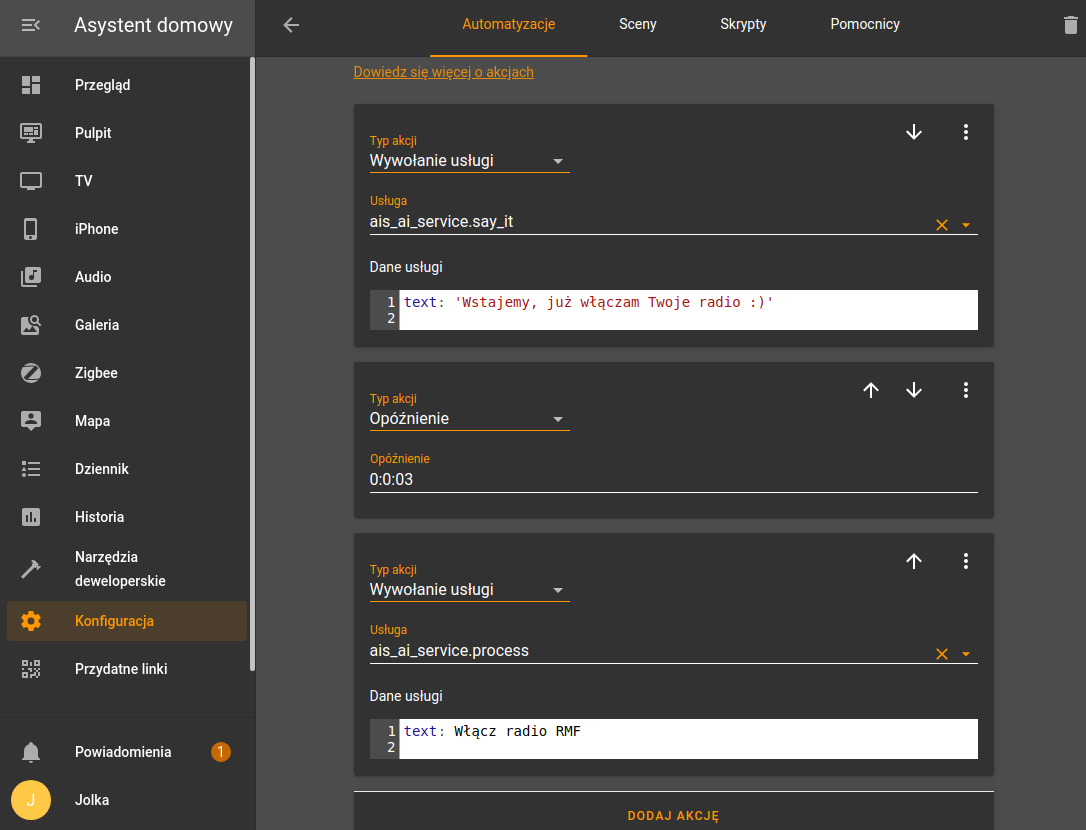
Akcja opóźnienie pomiędzy akcją powiedzenia tekstu przez Jolkę a akcją włączenia radia, jest po to, żebyśmy zdążyli usłyszeć tekst pobudki, zanim zacznie grać radio. Oczywiście to tylko przykład, w razie potrzeby możemy też zaświecić światło, stopniowo zwiększać głośność audio itp.